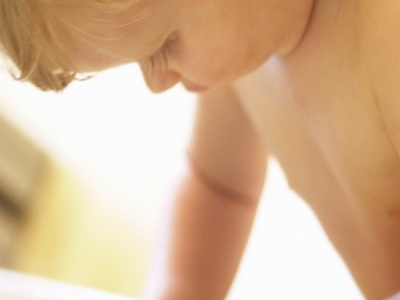- Hoe een aangepast bladformaat te maken in AutoCAD. Voordelen van het gebruik van vellen in AutoCAD...
- Mogelijkheid om in natuurlijke schaal 1: 1 te tekenen
- Eenvoudige controle over tekenschaal
- Plaatsing van verschillende delen van de tekening op één blad
- Verschillende oriëntaties van dezelfde afbeelding op verschillende vellen
- Verschillende weergaven van tekenen op één vel
- Gebruik van annotatieve schalen
- Eenvoudig printen
- De mogelijkheid om bindmiddel te gebruiken
Hoe een aangepast bladformaat te maken in AutoCAD. Voordelen van het gebruik van vellen in AutoCAD
In de les van vandaag zullen we het hebben over de "Blad" -ruimte in AutoCAD, nieuwe vellen maken en ermee werken.
AutoCAD heeft twee werkruimten voor het werken met tekeningen. Deze ruimte is 'Model' en 'Blad' . Alle constructies zijn gemaakt in het model. Een bladruimte in AutoCAD wordt gebruikt om de tekening op te maken voordat deze wordt afgedrukt.
Het is handig om alle objecten in de modelruimte te tekenen met een schaal van 1: 1, en al op vellen om te schalen en de tekening te rangschikken. Er zijn natuurlijk hun eigen kenmerken. Maar we zullen ze in een andere les beschouwen.
De overgang naar het blad wordt uitgevoerd met behulp van bladwijzers onder het grafische gedeelte van de tekening. U kunt meerdere bladen met verschillende lay-outs maken. Maar standaard zijn er altijd twee - Blad 1 en Blad 2.
Wanneer u naar een van de tabbladen van de bladen overschakelt, wordt in de regel het dialoogvenster Sheet Parameter Set Manager weergegeven. Dient om de vellen aan te passen voordat ze worden afgedrukt.
Sluit het voor nu, we zullen het in de volgende les bekijken.
Nu hebben we een wit vel met een gestippeld kader en een rechthoek waarin onze tekening zich bevindt.
Dus ... Een wit vel is ons vel papier waarop alles zal worden afgedrukt. Het gestippelde kader geeft het zichtbare afdrukgebied aan. De rechthoek met de tekening erin is een viewport.
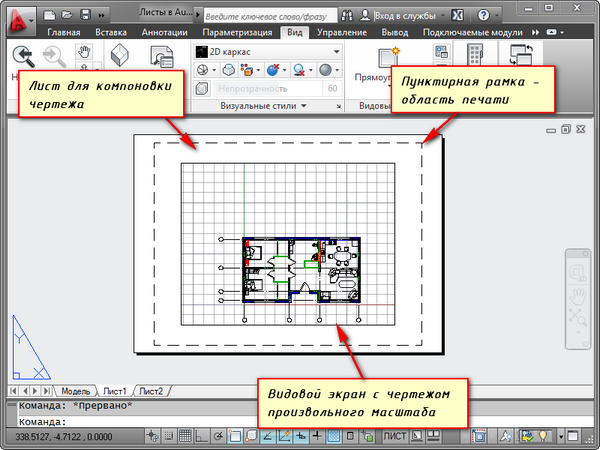
Het kijkvenster is een soort vast aanzicht van de tekening of een deel ervan uit de modelruimte. En u kunt verschillende soorten dezelfde objecten repareren, bijvoorbeeld een plattegrond met dragende muren en scheidingswanden of plattegrond alleen met dragende wanden. Deze soorten kunnen op één blad of op verschillende soorten worden geplaatst. Dit is een zeer dikke plus bij het gebruik van vellen in AutoCAD.
Standaard is één viewport al op het blad gemaakt. En de tekening uit de modelruimte wordt daarin op een willekeurige schaal weergegeven.
De viewport-rechthoek zelf kan met handgrepen worden vergroot of uitgerekt. En kies vervolgens de schaal waarmee de tekening op het vel moet worden gepresenteerd. Hiertoe selecteert u de viewport en stelt u de gewenste schaal in. Voor mijn voorbeeld neem ik 1: 100.
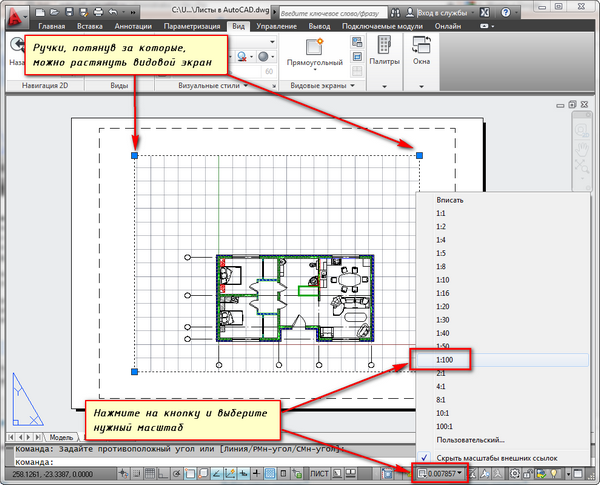
De laag waarin de viewport-rechthoek zich bevindt, kan onbedrukt worden gemaakt. Tegelijkertijd blijft het frame zelf zichtbaar op het vel, maar wanneer het op papier wordt afgedrukt, is het niet zichtbaar. Hiertoe maakt u een nieuwe laag met de naam, bijvoorbeeld RE. En klik op het afdrukpictogram in de Layer Properties Manager.
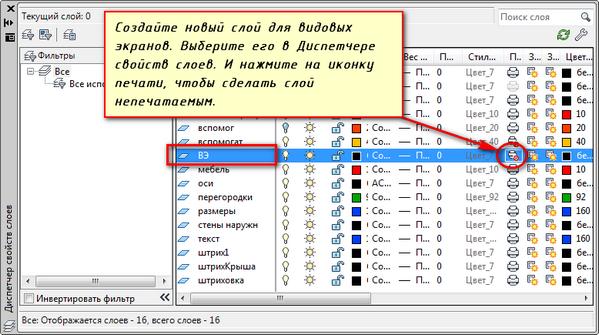
Op het blad is het handig om eerst een kader met een stempel te plaatsen, de stempel te vullen, een paar inscripties te maken. Voer vervolgens de tekening met de gewenste schaal in via de viewports.
Als het nodig is om een knooppunt van het object op hetzelfde blad te tonen, is er geen reden om het opnieuw in het model te tekenen met een vergrote schaal. Maak gewoon een ander kijkvenster en geef dit knooppunt met een andere schaal weer.
Zeker, er zullen wat problemen zijn met de zogenaamde off-scale elementen. Deze tekst, regeltypen, arcering, afmetingen, etc. Maar daarover in het volgende deel van artikel over werken met vellen in AutoCAD.
Hier is mijn voorbeeld met een tekening op een blad. Ik nam het frame van de SPDS-module, die kan worden gedownload en geïnstalleerd vanaf de Autodesk-website.
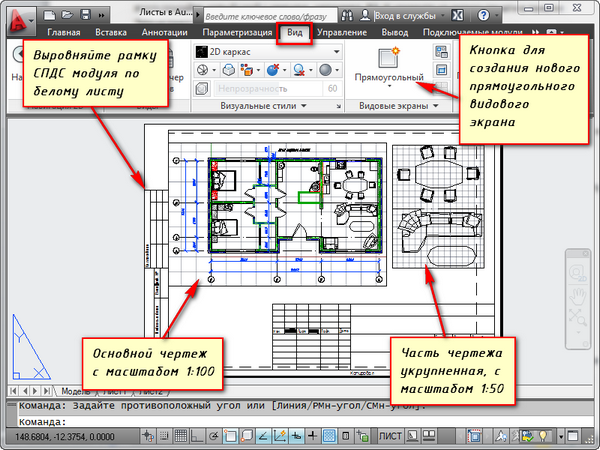
Een ander handig gebruik van viewports op een blad is de mogelijkheid om individuele lagen te bevriezen.
Ga naar de viewport. Dubbelklik hiervoor met de linkermuisknop in het kader van de viewport. Het onderscheidt zich met een dikke lijn.
En nu kunt u het object bewerken.
ie U bevindt zich momenteel in de modelruimte. Voor uw gemak kunt u de rand van het kijkvenster uitbreiden naar de volledige werkruimte. Om dit te doen, klik op de statusbalkknop "Scherm uitvouwen". Om terug te keren naar het blad, klik "Collapse Vasekran".
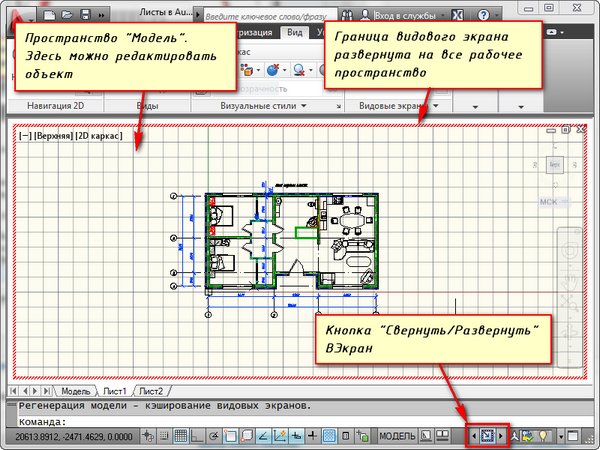
We moeten sommige lagen bevriezen. Bijvoorbeeld interne partities. Klik op het pictogram van de bevriezingslaag. En de laag als deze verdwijnt. Maar het verdwijnt alleen in de actieve viewport. In het nieuwe scherm is het al zichtbaar.
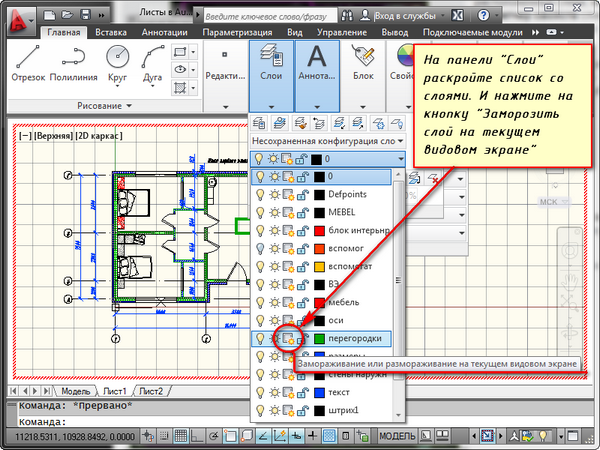
HOE KAN JE EEN NIEUW BLAD IN AUTOCAD CREËREN?
Plaats de muisaanwijzer op een tabblad, bijvoorbeeld Blad 1. En klik met de rechtermuisknop. Het menu voor het werken met vellen wordt geopend. Selecteer hier Nieuw blad. Geef de naam van het blad op en druk op "Enter".
Een nieuw blad maken in AutoCAD kan ook worden gedaan door de opdracht PLAST in te voeren.
U wordt op de opdrachtregel gevraagd: "Voer de parameter voor het vel in [Kopiëren / Verwijderen / Nieuw / Sjabloon / Naam wijzigen / Opslaan / Installeren /?]".
Geef als antwoord daarop de sleutel van de aanroep van de gewenste optie van de RPML-opdracht.
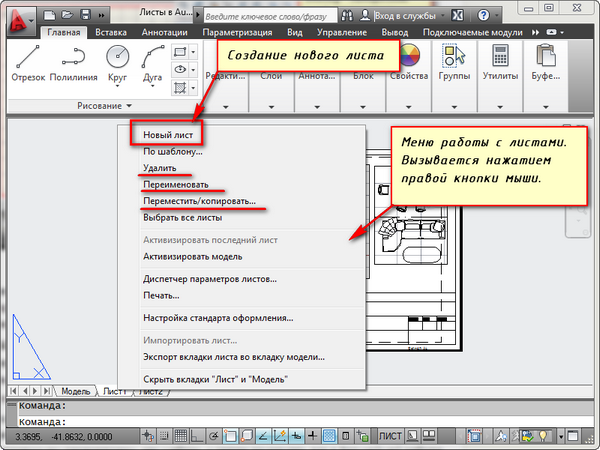
U kunt dus vellen kopiëren, verwijderen en hernoemen.
Nu weet u hoe u een nieuw blad moet maken in AutoCAD. En u kunt ook een werkblad met aangepaste instellingen opslaan als een sjabloon en dit vervolgens in verder werk toepassen.
Voordat u AutoCAD-gebruikers gebruikt, moet u altijd kiezen hoe u modelruimte of papierruimte wilt tekenen. Gewoonlijk gebruiken beginnende gebruikers alleen modelruimte. Met een toename van het eigendomsniveau van het programma, beginnen ontwerpers te zoeken naar manieren om hun werk te versnellen en te vergemakkelijken. De meeste eenvoudige manieren vereenvoudig uw taak - gebruik vellen.
Er zijn veel manieren om werk met tekeningen te organiseren tijdens het gebruik van model- en bladruimten. Een daarvan - het maken van tekeningafbeeldingen in het model en het ontwerp op de vellen met behulp van de viewports. Ik stel voor om na te denken over de voordelen die kunnen worden behaald met het gebruik van vellen.
Mogelijkheid om in natuurlijke schaal 1: 1 te tekenen
Het gebruik van vellen voor tekeningontwerp maakt het mogelijk de modelruimte op een natuurlijke schaal van 1: 1 in te tekenen. Met een tekening op ware grootte in de modelruimte, kunnen we altijd de viewports gebruiken om een tekening op een blad op elke gewenste schaal te maken zonder de originele tekening opnieuw te bouwen. Als u de tekening in het model wijzigt, wordt de tekening automatisch bijgewerkt op alle bladen.
Eenvoudige controle over tekenschaal
Voor nieuwe en reeds gemaakte viewports kunt u de schaal eenvoudig wijzigen met behulp van de vervolgkeuzelijst met vooraf gedefinieerde waarden of uw eigen waarde instellen
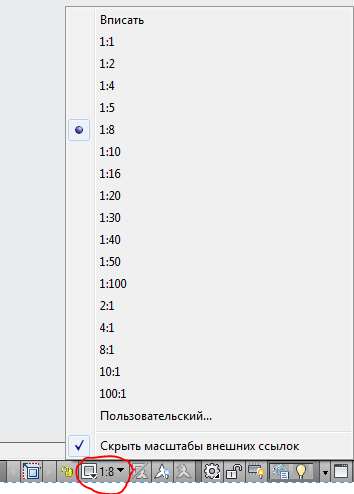
Dit elimineert opnieuw de noodzaak om de tekening in de modelruimte te veranderen, de oorspronkelijke schaal blijft ongewijzigd.
Plaatsing van verschillende delen van de tekening op één blad
Met behulp van viewports kunnen we delen van de tekening op het blad schikken zoals het ons uitkomt. In dit geval blijft de tekening in de modelruimte hetzelfde. Als het nodig is om een externe weergave te maken op een schaal die groter is dan de hoofdtekening, dan is het in een werkblad gemakkelijk om dit te doen met behulp van de viewport met de rand langs het object. Als u alleen in de modelruimte werkt, is het maken van een detailweergave alleen mogelijk door het gewenste deel van de tekening te kopiëren, onnodige elementen te verwijderen en naar de gewenste grootte te schalen. Op hetzelfde moment, als het noodzakelijk wordt om de hoofdweergave te wijzigen, moet de externe weergave opnieuw worden herhaald. Met dit routinewerk kunt u een werkblad met viewports vermijden.
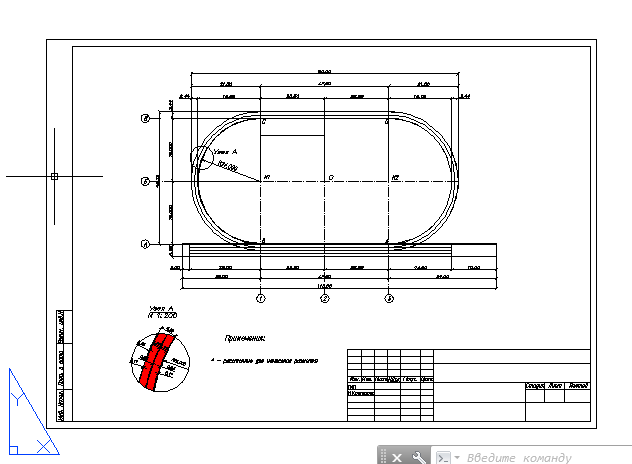
Verschillende oriëntaties van dezelfde afbeelding op verschillende vellen
Elke viewport kan zijn eigen rotatiehoek hebben, waardoor u verschillende tekeningen kunt maken. Bijvoorbeeld, op de onderkant van de tekening, zal het beeld van het object een horizontale oriëntatie hebben, en op de tweede - met een ware oriëntatie naar het noorden, zoals in het algemene plan.
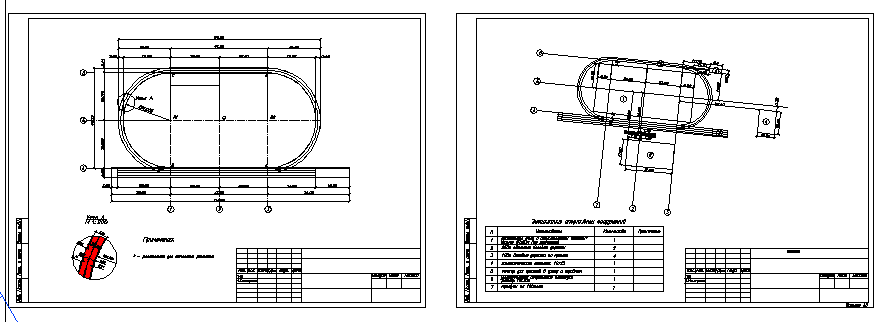
Verschillende weergaven van tekenen op één vel
In AutoCAD, in Laagbeheer, kunt u de weergaveopties voor elke laag op elk specifiek venster aanpassen. Dit maakt het bijvoorbeeld mogelijk om een deel van de afbeelding in de tekeningweergave te verbergen door eenvoudig bepaalde lagen uit te schakelen, de arcering in de detailweergave weer te geven, maar deze in de hoofdweergave te verbergen. Dit is een grote hulp bij het ontwerpen van de tekeningen.

Gebruik van annotatieve schalen
Zelfs als u een tekening in de ruimte van het model wilt maken, bijvoorbeeld dimensies en inscripties, moet u nog steeds vellen gebruiken. Met behulp van de annotatieschalen kunt u uw tekening op een blad op verschillende schalen weergeven, terwijl het formaat van annotatieve objecten (formaten, opschriften, enz.) Ongewijzigd blijft. Hiermee wordt het probleem vermeden zoals weergegeven in de afbeelding.
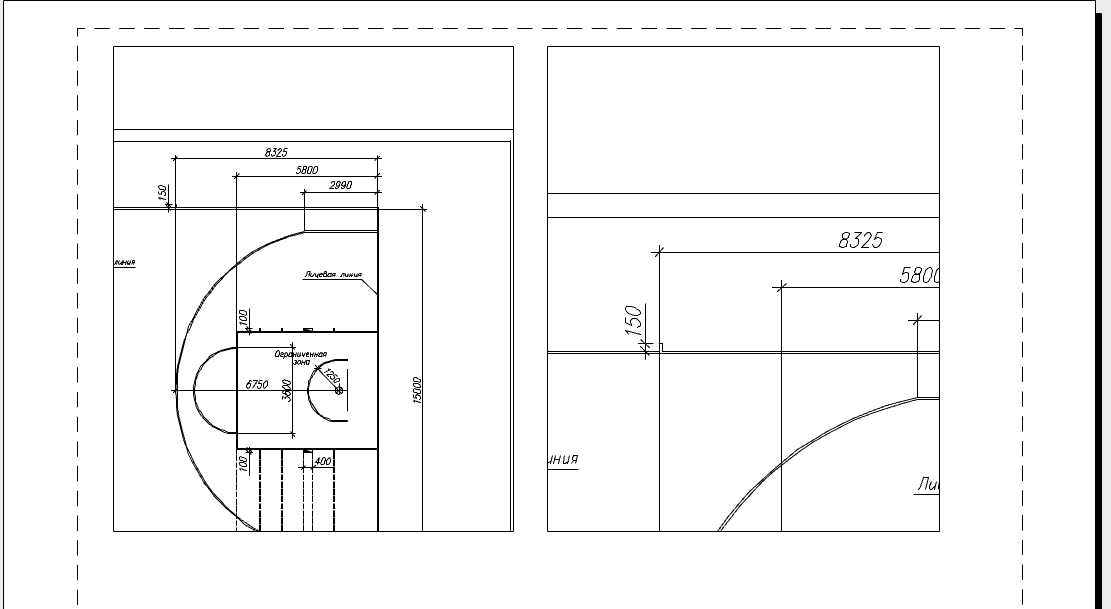
Eenvoudig printen
Afdrukken vanuit papier is de eenvoudigste taak. Wanneer u de opdracht Afdrukken in het instellingenvenster uitvoert, wordt onmiddellijk vastgesteld dat u een vel op een schaal van 1: 1 moet afdrukken (u hoeft het afdrukgebied niet te selecteren en de schaal en positie op het vel aan te passen, zoals u moet doen wanneer u afdrukt vanuit de modelruimte). Klik gewoon op de knop OK en ga naar de printer voor een afdruk!
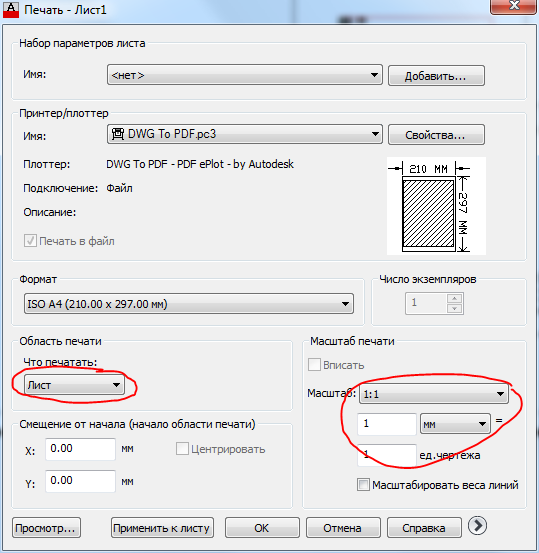
De mogelijkheid om bindmiddel te gebruiken
De bindmiddelbeheerder is een geweldige tool waarmee u tekeningen binnen het hele project kunt beheren. Bladen met tekeningen uit verschillende bestanden kunnen in één map worden opgenomen. Filers werken niet met gegevens uit de modelruimte, alleen met vellen, daarom kunnen alleen degenen die werkbladen gebruiken al hun voordelen waarderen.
Nu is alles klaar om de hoofdtitel en het kader van het modelblad over te zetten naar het lay-outblad. Verplaats om te beginnen het kader, omdat het een eenvoudige rechthoek is.
1. Als de MODEL- modus is ingeschakeld, klikt u op de overeenkomstige indicatorknop in de statusbalk om naar de werkmodus in de werkruimte te schakelen, dat wil zeggen de bewerkingsmodus van de SHEET- werkbladopmaak.
2. Voer het gereedschap Rechthoek uit , bijvoorbeeld door een rechthoek in het opdrachtvenster in te voeren.
3. Voer 0.0 in als antwoord op een uitnodiging om de coördinaten van de eerste hoek op te geven.
4. AutoCAD zal aanbieden om de coördinaten van de tweede hoek in te stellen. Voer 408.4, 572.4 in. Er verschijnt een rechthoek op het lay-outblad (Fig. 13.7), waarvan de afmetingen overeenkomen met de grootte van het afdrukbare gebied, weergegeven door stippellijnen (vergelijk Fig. 13.7 uit Fig. 13.5).
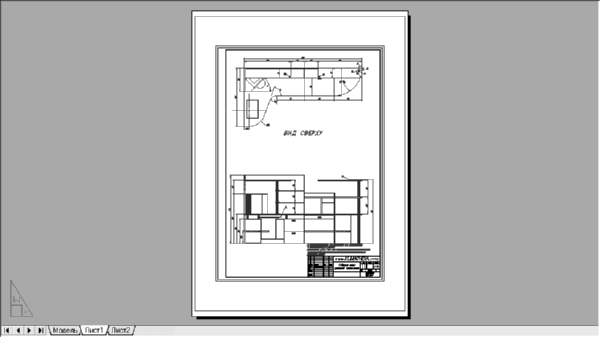
Fig. 13.7 Een rechthoek met dezelfde afmetingen als het afdrukbare gebied.
Raad. Elke printer of plotter heeft een afdrukbaar oppervlak van zijn grootte, dat kan afhangen van het gekozen formaat. Om dit formaat te achterhalen, klikt u met de rechtermuisknop op het tabblad Sheet1, selecteert u Sheet Settings Manager in het contextmenu dat verschijnt en klikt u op de knop Wijzigen in de lijstbladmanager die wordt geopend (zie afbeelding 13.4). Klik in het venster Bladinstellingen - Blad1 (zie Figuur 13.3) op de knop Eigenschappen , rechts van de naam van het geselecteerde afdrukapparaat in de lijst. Het venster Plotterinstellingeneditor verschijnt. Ga naar het tabblad Apparaat en Document , vouw de groep Aangepaste notaties en kalibratieparameters uit en selecteer de optie Wijzigen erin . Zoek in de lijst met veranderende standaardpapierformaten in het onderste gedeelte van het venster naar het formaat dat u nodig hebt en onder de lijst in het tekstveld. Als u de standaardpapierformaten wijzigt , ziet u de grootte van het afdrukgebied voor het geselecteerde afdrukapparaat en het geselecteerde formaat (Fig. 13.8). Sluit vervolgens alle vensters door herhaaldelijk op Esc te drukken.

Fig. 13.8 In het venster Plotterinstellingeneditor kunt u de grootte van het afdrukbare gebied voor het geselecteerde formaat en afdrukapparaat achterhalen.
5. Het is noodzakelijk om de lijn van de resulterende rechthoek 1 mm naar binnen te verplaatsen, zodat de framelijnen worden afgedrukt. Gebruik hiervoor de similarity- opdracht en verwijder vervolgens de bronrechthoek.
6. Verdeel de rechthoek in afzonderlijke segmenten met behulp van de opdracht Explode en schuif vervolgens de verticale lijn links naar binnen met een afstand die de gewenste interne grootte van het gebied opgeeft dat in het frame is ingesloten. Deze grootte kan worden berekend met behulp van de formule Wpa - 2 × 1 - (Wf - (5 + 20), waarbij Wpa de breedte van het afgedrukte gebied is en Wf de breedte van het formaat is. Door de waarden voor het geselecteerde formaat en de plotter in de formule te substitueren, krijgen we een offsetwaarde van 408,4 - 2 × 1 - (420 - (5 + 20)) = 11,4 mm.
7. Verwijder de originele verticale lijn, snij de extra horizontale segmenten bij met de opdracht Bijsnijden en voeg de nieuwe regel samen met de rest van de kaderlijnen in de modus Sluiten van de opdracht Polred .
8. Voer de opdracht Polred opnieuw uit , bijvoorbeeld door prd te typen of door eenvoudig op Enter te drukken om het te herhalen en de resulterende rechthoek te selecteren. Voer de breedte in of klik eenvoudig op sh om naar de detectiemodus voor de polylinebreedte te gaan en voer vervolgens 1 in om de polylijn 1 mm breed te maken.
9. Druk op Enter om de opdracht Polred te voltooien.
10. Ga naar het modelblad door op het label van dit blad te klikken.
HOE KAN JE EEN NIEUW BLAD IN AUTOCAD CREËREN?U wordt op de opdrachtregel gevraagd: "Voer de parameter voor het vel in [Kopiëren / Verwijderen / Nieuw / Sjabloon / Naam wijzigen / Opslaan / Installeren /?